In this guide, I’ll show you how to log into your Steam mobile using a Proxy . If you already have one of our Proxies then instead of using the hostname ip.firststrikemail.com you must use one of IPs listed below.
IPs to use:
- 185.193.157.60
- 5.161.134.33
Remember, instead of using the hostname ip.firstrikemail.com you must use one of the IPs, if not, then you will get errors on the Proxy app. All the other details (port, username, and password) stay the same. Additionally, this guide is designed for Android users; unfortunately, I have not found any alternatives available for iPhone users.
In this guide, we’ll be using Super Proxy. Please note that you cannot use the Wi-Fi proxy settings to configure the Steam mobile app. Wi-Fi proxy settings only affect your mobile browsers and not all other apps. This is why we rely on Super Proxy, which allows us to route all traffic through the proxy for the Steam mobile app.
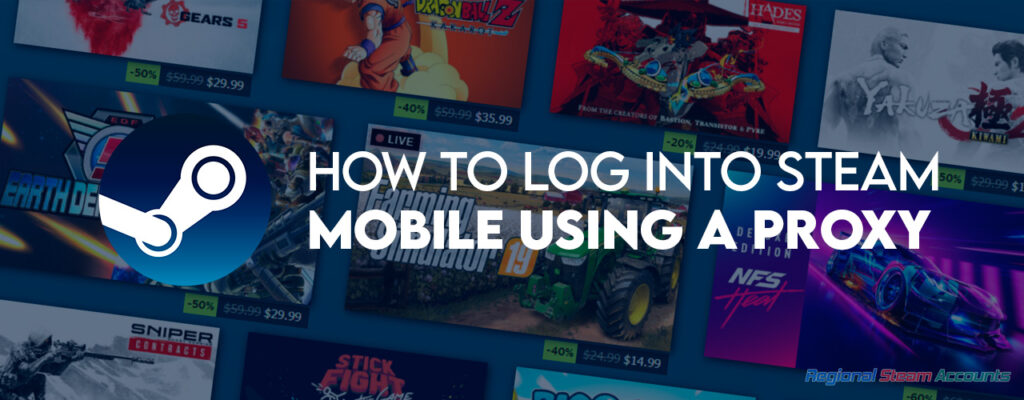
Steps for How to Log into Steam Mobile Using a Proxy
1. After obtaining your Mobile Proxy details, head to the app store and download the Super Proxy app.
2. Also, download the IP Tools app.
3. Open the IP Tools app to check your current IP. It will display your IP and its location, which you’ll use later to verify if the proxy is functioning correctly.
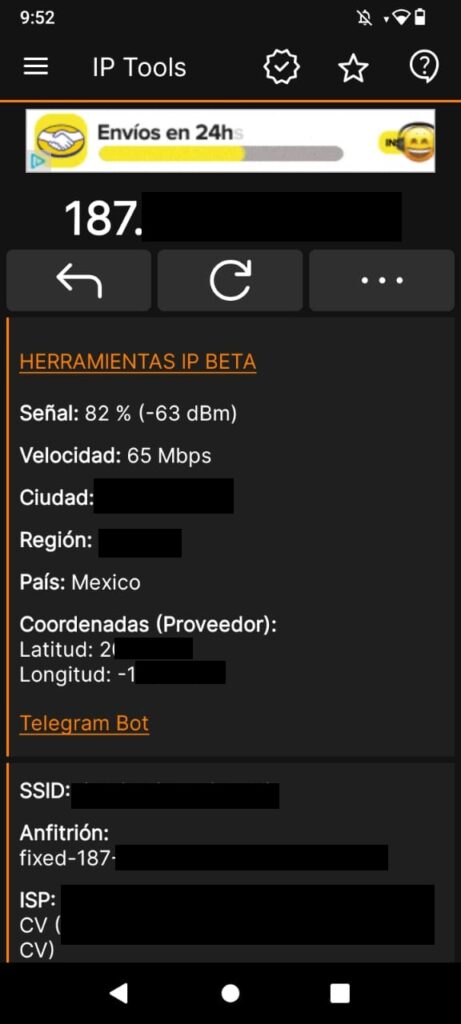
4. Launch the Super Proxy app and tap on the plus icon.
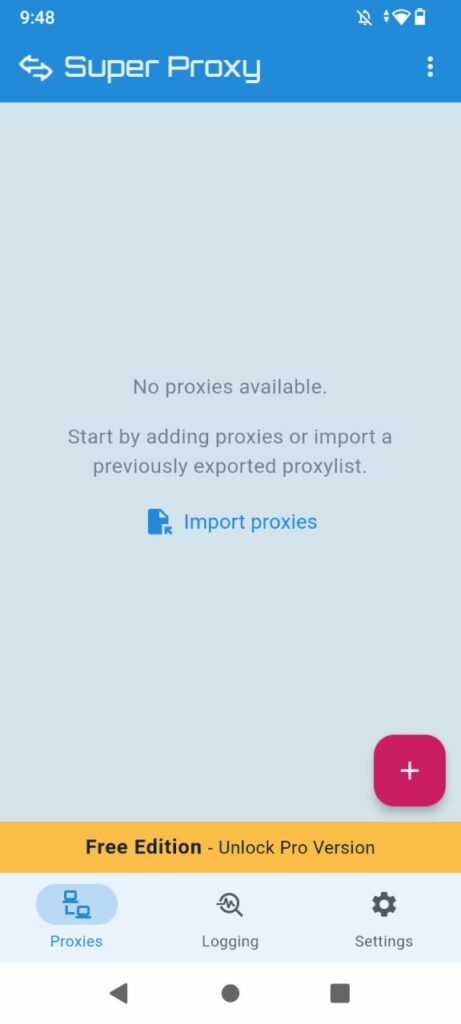
5. Give a name to the proxy (any name will do).
6. Select the HTTP Protocol.
7. Enter the IP from the proxy in the “Server” field.
8. Input the port.
9. Provide the username.
10. Enter the password.
11. Save these details by tapping the diskette icon.
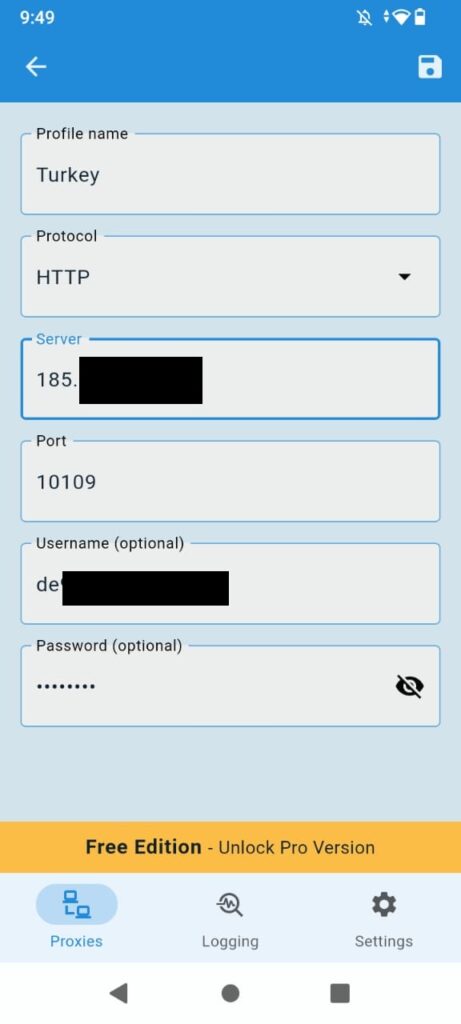
12. Tap the Start button.
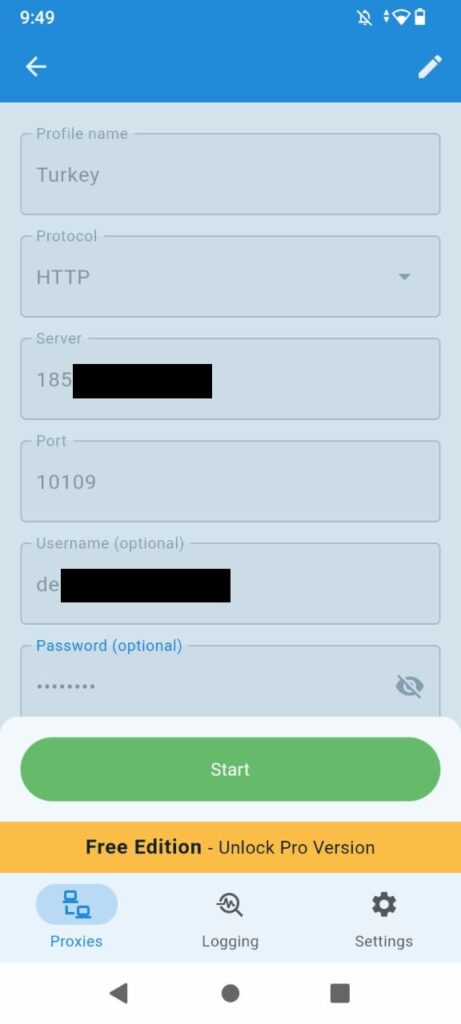
13. You’ll be prompted for permission; tap on Accept.
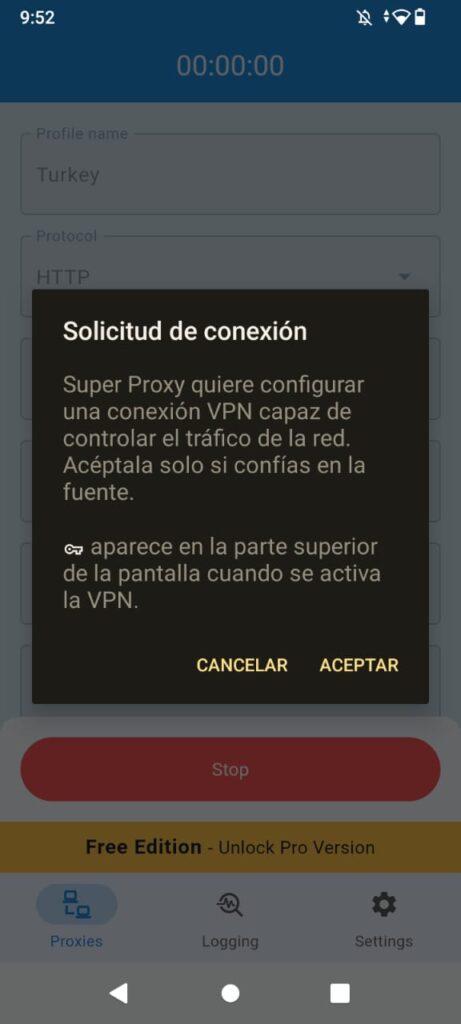
14. Check the Logging tab in Super Proxy to see if it’s working. It should resemble the image below. If you notice any red-highlighted blocks, there might be an issue.
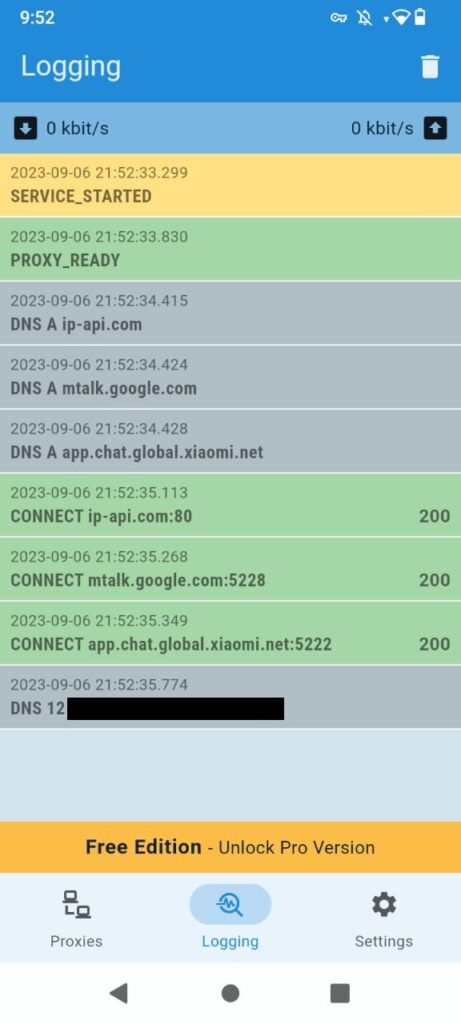
15. To confirm the proxy’s proper functioning, return to the IP Tools app and check the IP and location. It should now display a different IP from your previous one, with the location indicating the country of the proxy you selected.
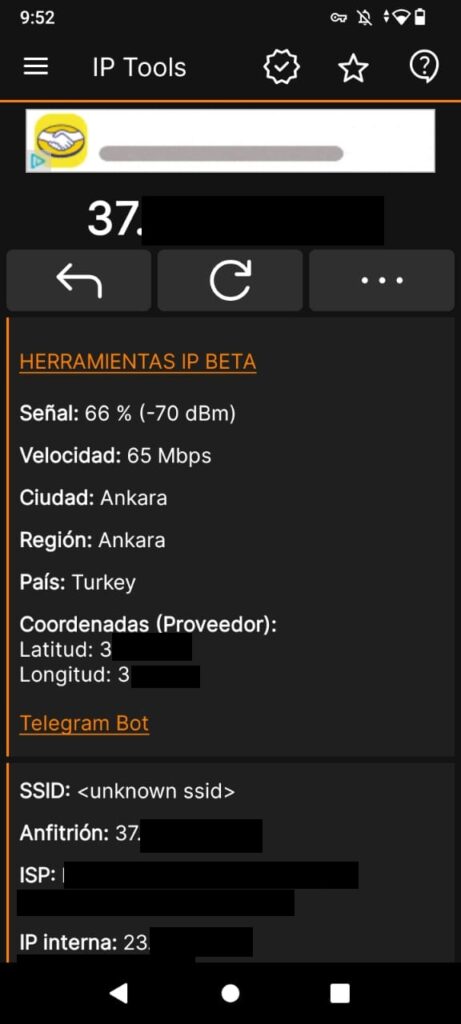
16. You can now open the Steam mobile app, which should use the proxy settings, making it appear as if you’re logging in from the desired country.
17. Carry out your required actions within the Steam app.
18. When you’re finished, be sure to close the Steam app completely; don’t simply switch to another app.
19. Always remember to Force stop the Steam app once you’re done using it with the proxy. Additionally, prevent it from using Wi-Fi and mobile data in the background. Check this guide for more detailed information.
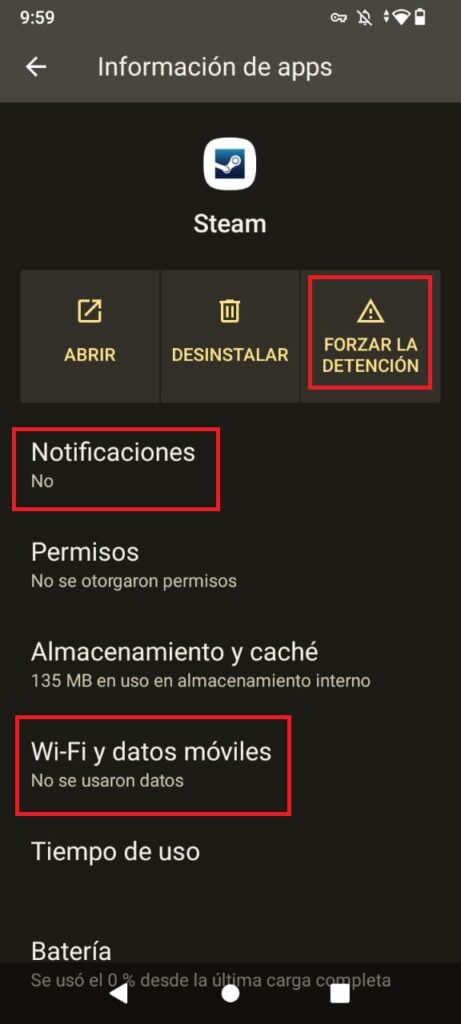
20. Finally, you can stop the proxy in the Super Proxy app. Don’t forget to deactivate it, as using the proxy for all your other mobile apps would quickly deplete your traffic allocation.
I hope this guide on How to Log into Steam Mobile Using a Proxy has been helpful to you. If you have any questions, feel free to join our Subreddit and ask the community for answers.
If you’re interested in purchasing your Steam Proxy, you can go here.